Mainio CacheBird -ohjelma (kts. arvio) tukee offline -vektorikarttoja, mutta oikein mistään ei löydy ohjetta, miten vektorikartat saa iOS-laitteissa toimimaan. Ilmeisesti Androidilla homma on helpompi, mutta minulla ei ole Android -laitteista juurikaan kokemuksia, joten en tiedä siitä sen tarkemmin. Joka tapauksessa kyselin hieman ohjelmiston kehittäjiltä, miten homma toimii iOS:llä ja sainkin vastauksen, jonka pohjalta päätin kokeilla asiaa. Tässä siis pieni raportti aiheesta. Vaikka alla olevan ohjeen pitäisi olla toimiva ja turvallinen käyttää, tiettyä varovaisuutta iOS:n tiedostojärjestelmässä seikkaillessa kannattaa noudattaa. Eli ohjetta saa kokeilla sillä surullisen kuuluisalla omalla vastuulla 😉
Ensimmäiseksi sinun tulee ladata ja asentaa iExplorer -ohjelma, jolla pääsee käsiksi iOS-laitteen tiedostojärjestelmään. Normaalisti puhelinta tai padia käyttäessään, käyttäjällä ei ole mitään asiaa tiedostojärjestelmään iOS-laitteessa. Siksi tähän tarvitaan tällainen spesiaalityökalu, jonka kanssa kannattaa olla hieman varovainen. Ohjelman voit ladata täältä.
iExplorer ohjelma on maksullinen, mutta siitä on saatavilla demo-versio, joka riittää kartan siirtämiseen, koska sovellusten alle tiedostojen siirtoa ei ole rajoitettu demo-versiossa. Kun asennat ohjelman, voit asentaa halutessasi myös EldoS Callback File Systemin (rasti ruutuun asennuksen aikana), mutta sitä et välttämättä tarvitse karttojen siirtoon. Asentamalla EldoS:n näet puhelimen tiedostojärjestelmän tiedostojenhallinnassa (Windows Explorer). Demo-version rajoituksena kuitenkin on, että tiedostojenhallinnan kautta puhelimeen voi siirtää maksimissaan 15o megatavua, joten tämä lähestymistapa ei ole käyttökelpoinen karttojen siirtämiseen. Jos haluat käyttää iExplorerin muita ominaisuuksia, kuten kontaktien ja tekstiviestien varmuuskopiointia, niin myös siinä tapauksessa tarvitset maksullisen version.
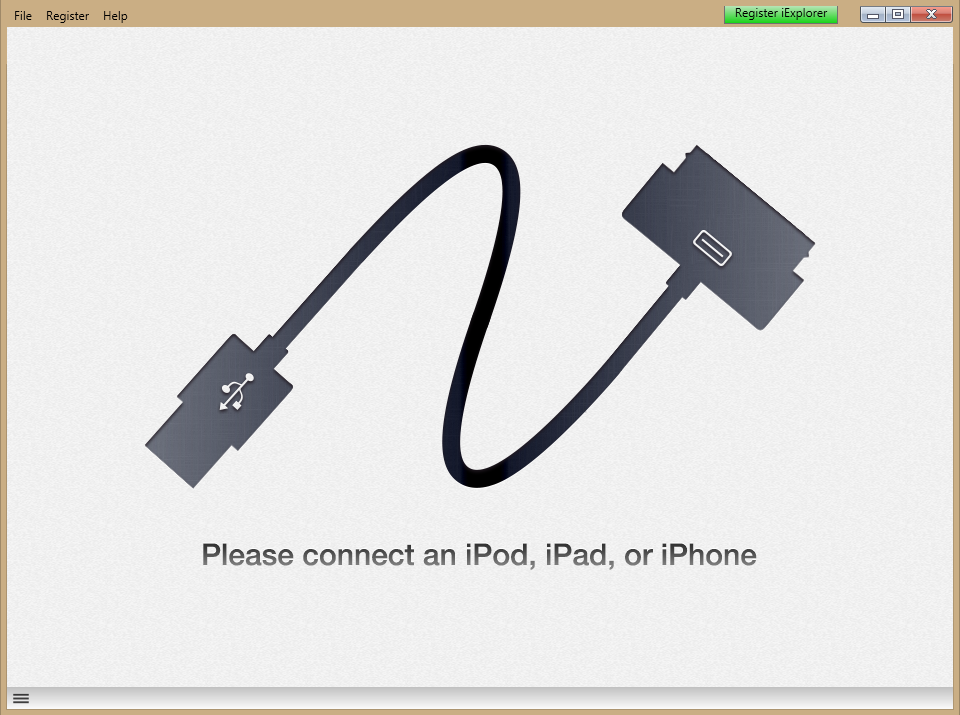
Ohjelman käynnistyttyä se pyytää sinua liittämään puhelimesi tai iPadisi tietokoneeseen (kuva 1). Kun kytket puhelimen, siirtyy ohjelma kuvan 2 näkymään. Tästä pitää navigoida kansioon “/Apps/CacheBird/Documents”. Jotta saat pidettyä kartat järjestyksessä, kannattaa luoda uusi kansio, nimeltään vaikkapa “offlinemaps”. Kansion luominen onnistuu ohjelmalla avaamalla kontekstivalikon hiiren oikealla napilla ja valitsemalla sieltä “New folder”. Ohjelma näyttää luovan aina vakiona New Folder -nimisen kansion, mutta tuon voi nimetä haluamakseen valitsemalla kansion nimen ja sen jälkeen klikkaamalla sitä uudestaan.
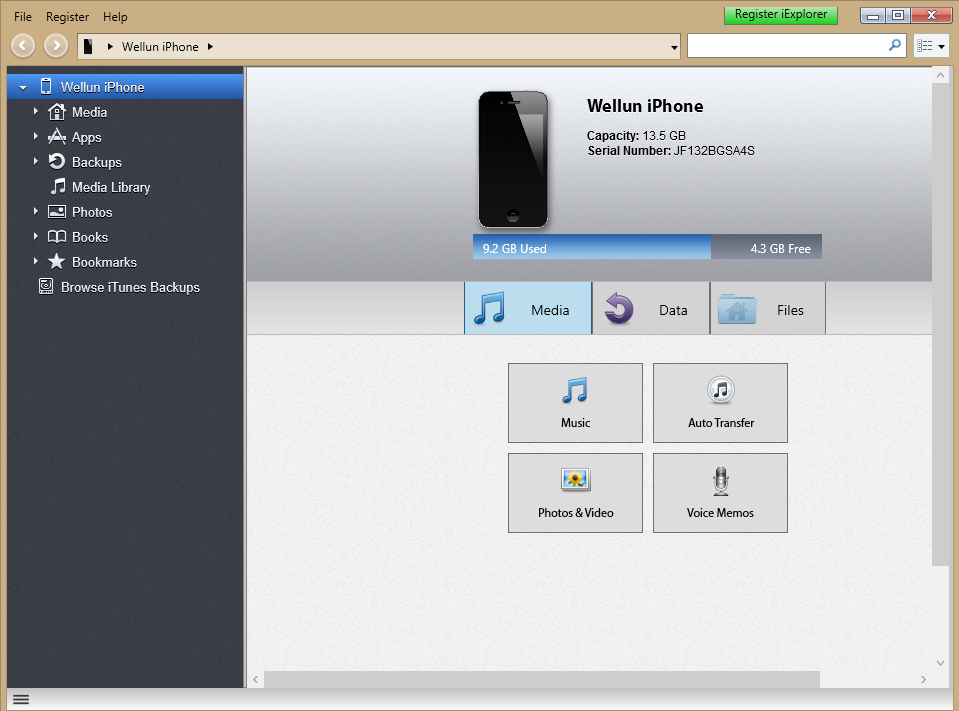
Karttatiedosto lisätään samalla tavalla oikean hiiren näppäimen takaa aukeavasta valikosta valitsemalla “Add files”. Sitten vain valitaan haluttu karttatiedosto ja ruudun alalaitaan ilmestyy palkki, josta näkee, että kopiointi on käynnissä. Riippuen karttatiedoston koosta, voi tiedoston siirrossa vierähtää tovi jos toinenkin.
CacheBirdiin voi siis ladata esimerkiksi MTK Suomi -kartan suoraan sellaisenaan. Erityisen hyödylliset offline-kartat ovat ulkomailla kätköillessä, jolloin datayhteys on kallis. Ulkomaan kartat onnistuvat samalla tavalla. Ensiksi pitää vain generoida vapaasta aineistosta (esim. OpenStreetMap) sopiva tiedosto ja siirtää se laitteeseen. Palaan siihen, miten ulkomaan OSM:n saa ladattua tietystä maasta, erillisessä postauksessa myöhemmin.
Kun siirto on valmis, voit sulkea iExplorer -ohjelman. Sitten vain CacheBird iOS-laitteesta käyntiin ja tutkimaan sen asetusvalikkoa. Sieltä “Map Sources” (Karttalähteet) ja Add new map (Lisää uusi kartta). Avautuvasta näkymästä valitaan ensiksi karttatyypiksi (Map Type) “Vector/offline”. Kartalle annetaan nimi, vaikkapa “MTK Suomi offline“. Sitten tökätään Data Source kenttää, jolloin aukeaa näkymä tiedostojärjestelmään. Täältä valitaan laitteeseen kopioitu karttatiedosto ja valmista tuli. Nyt kartan pitäisi tulla näkyviin laitteen muistista ilman, että kartta täytyy ladata. Wanhassa iPhone 4:ssä kartta tuntui ehkä jopa aavistuksen hitaammalta kuin ladattava kartta, mutta toimi muutoin hyvin. Uudemmissa puhelimissa uskoisin kartan toimivan ongelmitta.
Kartta näyttää tyylikkäältä ja sillä kelpaa kätköillä. Alla vielä muutama kuvankaappaus kartoista ja Cachebirdin valikoista. Jos olet käyttänyt offline -karttoja Android -laitteella, jaathan kokemuksesi kommenteissa.
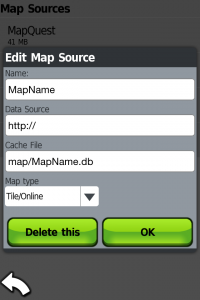
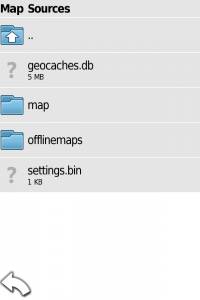
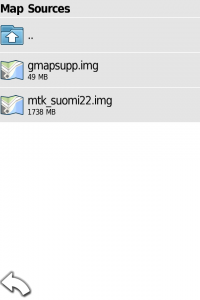
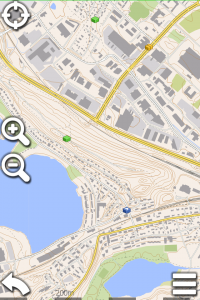
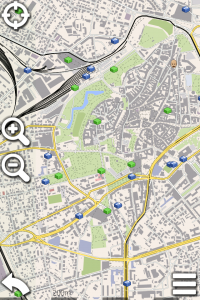
iOS 8.3 päivityksen myötä iExplorer ei pääse enää käsiksi ohjeessa mainittuihin kansioihin eikä tiedostojen siirto onnistu. iExplorerin tekijät tutkivat asiaa ja toivottavasti löytävät ratkaisun. Ennen sitä ei ole paljon tehtävissä.
Miksiköhän kartta näyttää niin valjulta? Värit ovat himmeät ja paikannimet yms puuttuu. Oruxmapissa saman lähteen kartta on hyvä.
Enpäs osaa tuohon sanoa mitään. Kannattaa laittaa palautetta sovelluksen kehittäjille jos on toiveita ulkoasun suhteen.
Tarkoitin lähinnä, että miksi cachebird muuttaa karttaa niin, että esim kivet jäävät piiloon ja samaten esim nuotiopaikat puuttuvat. Sama tiedosto oruxmapissa näyttää kaikki tiedot. Eli palautetta cachebirdin kehittäjille?
En ole ollut mukana kehittämässä CacheBirdia niin en tosiaan osaa sanoa tuosta sen tarkemmin. Käsittääkseni Kiven Allan kautta voi ainakin olla yhteydessä tekijöihin jos muuten tuntuu olevan hankalaa saada yhteyttä.
Garmin offline-kartta cgeossa näyttää paljon paremmalta kuin cachebirdissä. Onko asetuksissa vikaa vai ohjelmassa? Cgeossa näkyy tien nimetkin. Kuinka ne saa näkymään cachebirdin kartassa?
Ensinnäkin pahoittelut nimimerkillä “Maksanko lisenssin?”, koska kommentti oli päätynyt spämmifiltteriin ja siksi sitä ei ollut heti julkaistu täällä. Mutta parempi myöhään kait kun ei milloinkaan.
En osaa sanoa miten tien nimet saa näkymään Cachebirdin kartassa. Jos C:Geo toimii paremmin, niin kannattanee sitten käyttää sitä.