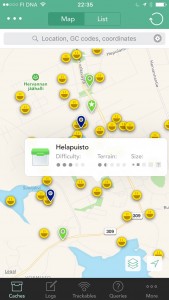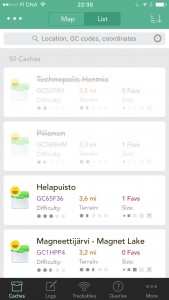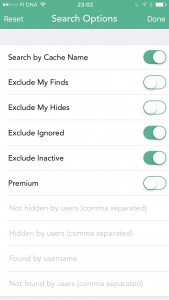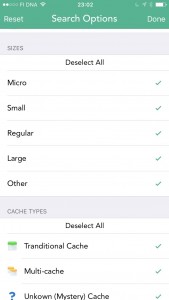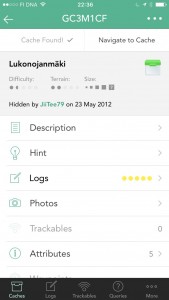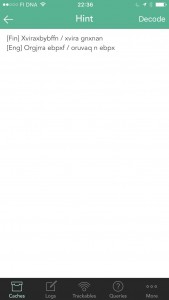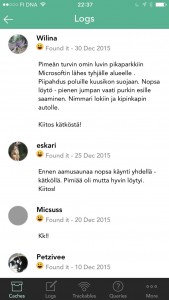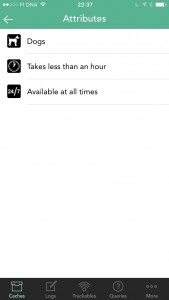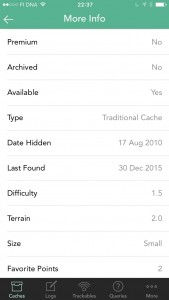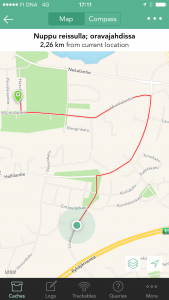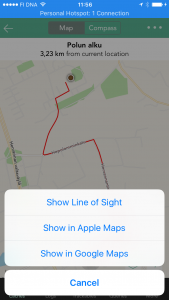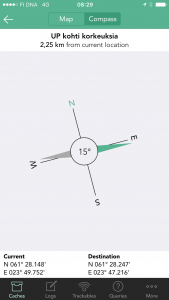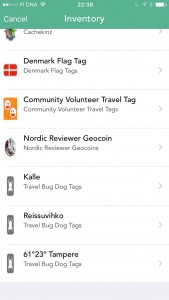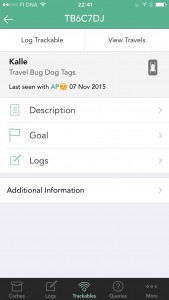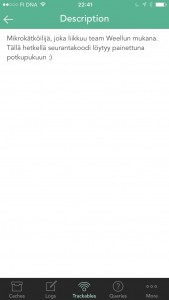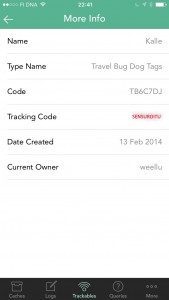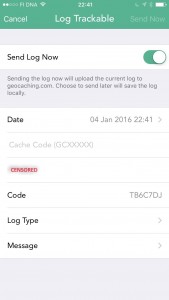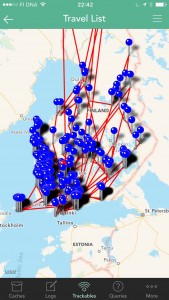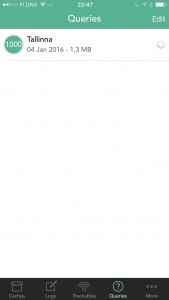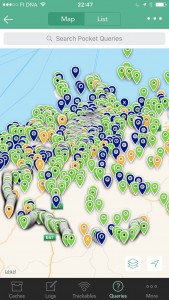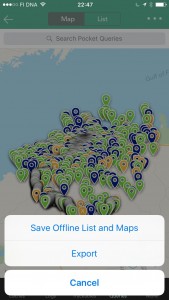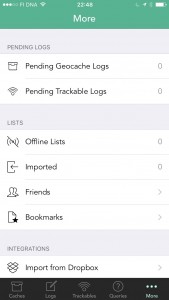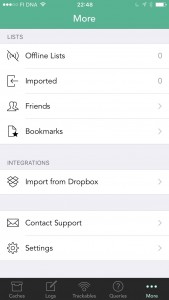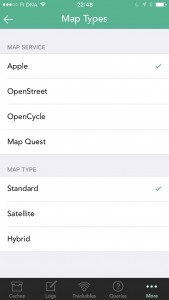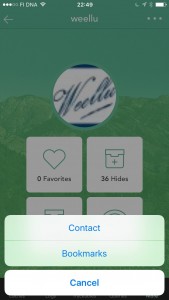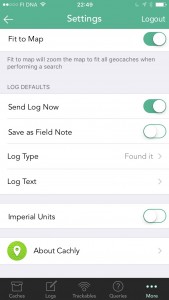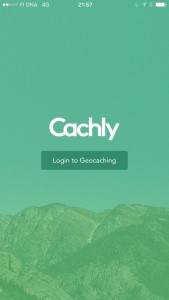
Just before Christmas a new geocaching app for iOS platform was published in app store (app’s homepage). App for iPhone is available at app store for 4.99 eur (at the time it was published the price was only 1.99 eur). The app is not the cheapest one, but not the most expensive either. As there has not been a mobile app review for a while in the blog, I bought the app for review.
Cachly is meant for iPhone and there is no separate iPad version available. There has been some discussion about Android version and the developer has indicated that if Cachly is very successful on iOS, there might be Android version coming, but the plans are pretty much open. I wrote most of the review while the newest version 1.02 was in beta testing. I had the beta version, but I didn’t notice any notable bugs. You have been warned though, the reviewed version might be slightly different from the published one.
Basic functionality
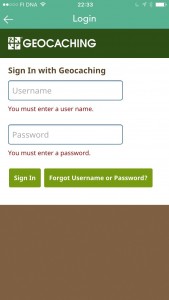
Cachly as many other geocaching apps use Geocaching.com Live API (Picture 2). You sign in using geocaching.com account and you can download geocache descriptions using the app. At least if you are premium member. Geocaching.com does not allow basic members to download more than three caches per day and that makes all third party apps (including Cachly) quite useless.
Cachly downloads automatically 50 nearest caches from user’s current location. There is no setting for this so you can not adjust the number of downloaded caches. However, there is a refresh button on the upper right hand side corner of the screen. Once you press that, Cachly downloads next 50 caches which are near you. If you tap it again, it download again 50 more caches and so on. In this way, you can get as many caches on the map as you want. By default Cachly downloads and shows all caches: not found, found, your own caches, disabled caches, etc. After taking a second look at the search field, I noticed a small gear. If you tap on that gear new menu opens and you can filter the shown caches there. First I took out found caches and my own hides. After this, the map starts to look a bit more familiar as found caches are not shown anymore. Of course, one should probably also filter out disabled caches or caches that are on ignore list.
There is a plethora of filtering options (pictures 5 ja 6). You can filter caches according to terrain rating, difficulty rating, container size, cache type. In addition there are more exotic choices for how to filter caches: you can exclude caches that has been found by a specific geocacher or you filter caches so that you see only caches that some specific geocacher has not yet found. This is very useful when geocache with your friends, because you can filter caches on the map so that you will see only caches that you or your friend has not yet found. That’s not even all, you can filter out geocaches that have been hidden by a specific geocacher. So, if there is a geocacher hiding nasty mystery caches, you can filter them out from your geocaching map in Cachly. Naturally, you can also set filter to show only caches which have been hidden by a specific geocacher.
Caches are marked with a bit dull-looking symbols on a map (Picture 3). Symbols are of different colour and recognizing different cache types is quite easy. However, I missed familiar cache icons from geocaching.com. It might be a licensing issue why they have not been used. When you click on the cache, a pop-up describing difficulty, terrain and container size appears . Somehow the colors in this pop-up are such that it is not very easy to get an idea of cache’s ratings at a glimpse. It takes some concentration to count the dots to see what is the rating of the cache. Maybe a bit darker color could work here or familiar star rating from geocaching.com. Yellow color of those stars in geocaching.com is quite catchy and using the yellow stars it is easier to get an idea of the ratings at one glimpse.
In addition to map, you can browse the caches as listing (Picture 4). It is much easier to find a specific cache using a list view than trying to find the cache on the map. So very useful feature. In the list view, you can see four caches at once as shown in picture 4. When you tap on the cache (or on the pop in the map view) the cache description view is opened.
In cache information view (Picture 7) cache name, D/T ratings, size, cache owner and hiding date is shown. Other parts of the cache descriptions can be found under the menus. Menus are quite intuitive and navigation in them is rather easy. Cache description can be accessed through its own menu item (Picture 8). Similarly, hint for the cache can be viewed through its own menu item. By default hint is ROT13 encoded, but you can decode it by pressing a button on the top right hand corner. In version 1.02 (and later) you can adjust settings so that the hint is automatically decoded for you.
Via Logs menu item you can access the last logs for the cache (Picture 10). You can also access caching profiles of other cachers through the logs. In the menu item “Logs” you can see small yellow (or blue) circles. They indicate the type of the last logs. This is very useful as you can quickly check without separately navigating to the logs menu if the cache has been found recently or not.
Through photos menu item you can access the photos that are uploaded to cache description or to cache logs (Picture 11). So, when using Cachly, you don’t have to go to geocaching.com to see spoiler photos, but you can access them directly from the app. Travel bugs dropped to cache can seen on their own view and attributes have their own view (Picture 12). Similarly waypoints can be found from their own view. When you click on the waypoint, the app starts to navigate to waypoint. This is useful when you want the app to take you to the parking place or to trail head. You can also add your own waypoints to a cache and to navigate to added waypoints. Especially for multicaches or some field puzzles this is useful feature.
There is still one more view for viewing cache information: More info view (Picture 13). In this view, you can check the number of favorite points cache has received. A very nice feature in this view is that if you click on any field, it is copied to your clipboard. This makes copying cache’s coordinates, for example, a joy.
You can navigate to a geocache with Cachly when you click on Navigate to Cache button in cache information view. This opens a map view with selected cache and with direct line to the cache (Picture 14). If there are additional waypoints for the cache, they are shown as brown markes on the map. Now if you tap on the three dots in the up right hand side of the view, you can select other functionalities: Show route, Show in Apple Maps and Show in Google Maps (Picture 16). Show route navigates you to the cache and shows the route on the map. This feature works surprisingly well and is super fast. However, if you choose to show route, the navigation line just shows the way along the roads and the rest of the way is not shown at all. But once you have done with routing, you can return to line of sight mode and then approach the cache. Other options take you to the corresponding apps. For example, I didn’t have Google Maps installed, so the selection took me to Google Maps web page.
There is one major problem with navigation mode. When you enter navigation mode, only the cache you are navigating to is shown on the map. Typically when I geocache, I tend to change target on the fly. First I am going to some cache and then on the way I realize that it would be more efficient to go to another one when I see it on the map. In Cachly, you can not see other caches whey you are navigating. That’s certainly a downside.
When approaching the cache, you can also use compass view (Picture 17) where you can see the target location, current location, distance and compass needle. I know that this kind of view exist almost in all apps and also in Garmin GPSes, but I have never found it useful. Anyway, if you need compass or are used to using it, it is also available in Cachly.
Features, Features, A Lot of Features

When you tap on the three dots on upper right hand side in cache information view a whole bunch of features is revealed: Sharing the cache, log a trackable, view on geocaching.com, add cahce note, save to offline list, give favorite point to the cache, add new waypoint, add to bookmark list and GPX-export. Whoa, a lot of features.
Sharing the cache measn that you can send a link to the geocache’s description page on geocaching.com using apps you have installed on your iPhone. For example, you can send the link via SMS, email, Twitter, WhatsUp, etc. Initially I thought this sharing would also share cache information as GPX file when you send it via email. However, this is not the case. Instead, if you send the cache information via email, the cache icon is sent as an attachment (Picture below).
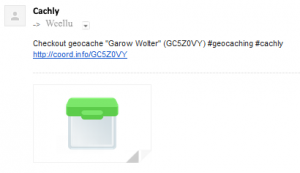
When you choose to log a trackable, your trackable inventory is shown (picture 19). By tapping on a specific traveler, you can drop it from your inventory to the cache. You can also log “visited” type of log using this option. Basically, you can drop the traveler to any cache using the same dialog if you wish. Currently selected cache’s information has just been filled in by default. Inventory can be also accessed by selecting third tab in the main view. In inventory listing you can access traveler’s description, goal and previous logs (Picture 20). As in the case of cache description, all these items have their own view (Picture 21). Also travelers has similar more info view than caches. From this view you can see travelers type, tracking code, etc. (Picture 22). A nice detail is that you can also view travelers path on map (Picture 24).
By using cache note functionality you can save own notes to geocaching.com’s personal cache note -field (Picture 27). Similarly, if you have written notes in geocaching.com those are shown in Cachly. Cachly does not indicate that a geocache has a cache note in cache information view. One needs to open the menu to see if it says “Add cache note” or “Update cache note”. In the case of latter text, there is a note already.
Adding a geocache to bookmark list works just as one could imagine. You can add cache to an existing bookmark list. Unfortunately, you cannot create, or delete bookmarklists or remove caches from them (at least for now).
GPX export functionality was the one I was expecting for sharing the cache. In GPX export you name a file and save the cache as a GPX file. Once you have created the GPX file the application asks in which app you want to open it. In this way, you can, e.g. send it via email or other app.
Logging a cache
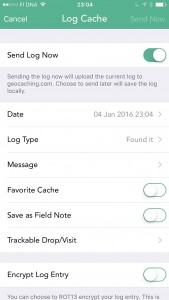
As you might expect you can log a find directly from Cachly (Picture 25). From application’s settings you can choose, if you want to use field notes or send logs directly to geocaching.com by default (Picture 34). In addition, you can choose do you want to send the log immediately or later on in a batch. You can adjust these settings also from the logging view if you want to make an exception when logging a certain cache. This is very handy. As you might expect you can choose from all log types: Found it, DNF, Note, Needs archived and Cache needs maintenance. You can change the date of the log as well. Additionally, you can give a favorite point to a cache or encrypt your log when logging the cache. Also dropping or visiting a trackable is easy as described earlier. You can also add pictures (one or more) to your logs. You can choose the picture from your phone’s library or just take a new photo with the camera.
Unique feature in Cachly is that you can use template and keywords for your geocache logs. In settings you can write a log template that is used by default for all caches when logging. Then you can edit the template to fit better for the geocache you are about to log. By using keywords you can add automatically calculated fields in the log text. You can choose to add date (in various formats), GC code, cache owner’s name, time (in various formats), number of found caches, number of own hides and your own geocaching username. This seems to be very handy feature when searching for multiple caches on one run. I am sure that those who tend to add number of finds in their logs will fall in love with this feature.
Logs and travelers
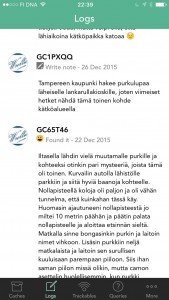
There are five tabs in the main view of the app. First tab shows caches on a map or as a listing as we already saw. The second tab is a bit more exotic as it shows your latests logs. I don’t see how this is such an important information that it needs to be shown in its own tab. I would have preffered, e.g. list view on caches as separate tab or selected cache’s information in its own tab. I tend to take a look at my latest logs sometimes, but not too often, so dedicated tab for it feels a little too much.
In the third tab you find trackables. There are two subtabs in the view: Own inventory of trackables (Picture 19) and all owned trackables. In both listings you can access the travellers description by tapping on it. There is also search field that you can use to find a trackable using a tracking code or TB-code. Quite handy feature when logging trackables as discovered when at the geocache.
Pocket Queries
Pocket Queries created (and run) at geocaching.com are automatically available in Cachly as well. You can see them in the fourth tab (Picture 27). When you tap on the pocket query, it will be downloaded and it will be available also in offline mode. Pocket Queries downloaded to offline mode are shown in their own subtab. When user taps on the PQ (Pocket Query) in the offline list, it will show the caches in the PQ on the map. In this view, you can view caches like they were downloaded using Live API (Picture 28). In general, using pocket queries with Cachly is very easy and caching abroad is easy as you can save maps from the PQ’s area by a single button press (Picture 29). As a small minus, downloading pocket query takes some time, but that’s probably just because there is a lot of data to download.
When saving maps to offline mode, you choose what map to save and what is the maximum zooming level that is included in the download. If you choose more zooming levels, you will need more space on the phone. Saving offline maps is easy and also images in the caches are stored for the offline mode which is quite nice. In some parts of Europe spoiler pictures are very popular (instead of using hint), so it is nice to have those pictures with you even though you can not access internet.
As said, the list of pocket queries updates when new PQs are available in geocaching.com (or old ones are removed). Of course, if you move PQ to offline list, then it is downloaded to the phone and is stored there as long as you wish. In fact, you can store PQ to offline mode multiple times. I am not sure what is the benefit of this as you can not remove caches from pocket query anyway.
..and even more features!
As already said, there are a lot of features in Cachly! From the fifth tab, you will find even more fun and features (Pictures 30-31). From fifth tab, you can see all pending cache and traveler logs. If you have pending logs, the tab will have a small indicator telling you how many pending logs you have. Quite surprisingly there is no option to send all field notes / pending logs. Instead you have to click all logs one by one and send them. This is a bit laborious if you do a geocaching trip abroad and come back home to log them. This feature is one I missed most in the app. Pending logs and field notes can be deleted from the app without sending them.
From the fifth tab one can also access caches that have been stored for offline mode and imported GPX files. Especially nice feature was import from Dropbox. You just drop your GPX file to Dropbox from your computer and as long as you have Dropbox app installed in your iPhone you can import GPX file to Cachly from Dropbox with just couple of taps. Nice! Similarly you can import GPX files from iTunes.
In Cachly, you can mark other geocachers as your friend. You just click on the geocacher’s nick in the logs and then choose to add him/her as a friend. Afterwards you can see your friends from the menu on the fifth tab. However, these friends are not the same you might have marked as friends in geocaching.com. You can view your friends’ profile picture, found count, favorite points and number of hides (Picture 33). You can also browse your friends’ bookmark lists or send email to a friend. Message center is not supported (as Live API does not support it) and sending emails feels a bit old-fashioned after using Geocaching Intro app’s message center. Furthermore, the list of friends and sending email to them is a bit buried in the menus so it is not very easily accessible.
From the fifth tab one can also access Cachly’s settings. From settings you can change the map service and map type you use (Picture 32). Also you can view your own profile’s basic information through the settings and you can log out, e.g. in case you have multiple accounts in your family but using just one phone to find caches. Cachly supports both imperial and metric units and those can be selected from the settings menu.
Fast development
Cachly’s developer seems to be very active in updating the app. Beta versions updated daily and there have been a few real updates after the initial release. In version 1.02 a new cool feature was launched that allows you to translate the geocache description using Google Translate. Of course Google Translate does not do perfect job translating, but it might make a difference when you get few critical words translated. Unfortunately there is no way to store the translation and Google Translate requires an internet connection to function. This limits the usage while abroad and geocaching with limited connectivity. However, this is still a nice addition you can use when browsing caches using hotel’s wifi on a trip.
Developer also responds to queries quickly. I asked in Cachly’s forums if is it so that you can not save imported files as offline list, so that you could then download the map to offline mode as well. Indeed that was the case, but as an answer, the developer said that it will be fixed in the next release. And indeed it was! It is incredibly nice when developer listens to the users and develops the app accordingly.
User interface
There is a lot of features in Cachly and they work nicely. Considering this, it is almost a miracle that usability of the app is also good. In some parts the user interface has “states” and it makes the UI a bit less intuitive. However, after using the app for a while, it feels quite natural when you know your way around the menus. The appearance of the user interface is quite discreet. Sometimes it feels like that maybe a bit more courageous use of colors would make the app look more interesting. On the other hand, now colors or other items are not too disturbing and the look of the app is consistent through the menus.
Summary
Cachly is great geocaching app for iPhone. Geocaching using Cachly is nice and active development of the app shows great promise for the future. New features keep coming and users’ wishes are answered. 61°23° Tampere blog gives Cachly a rating of 4½ stars.

Plus
- A lot of features. Some of them unique to Cachly.
- Even though there is a lot of features, the user interface is relatively intuitive to use.
- Easy to use and geocaching with the app is a pleasure.
- Active development of the app and frequent updates
- Integrations: Pocket queries, Dropbox, iTunes, email import.
- Translation of cache descriptions and hints directly from the app.
- Extensive options to filter caches on the map and in the listing.
- Log templates and keywords.
Minus
- Statefulness of the UI: Sometimes navigation in the menus is confusing
- Can’t see other caches on the map while navigating to a cache.
- Can’t add your own offline maps (e.g. Finnish MML topo maps).
- Own tab for own logs, it is not really required.