Päivitys 12.09. 2016: Työkalu on muuttanut GitHubiin, josta löytyy uusin versio.
Kalajoen megaan mennessä ja tullessa oli aika moni värittämässä kuntakarttaa. Paljon oli syrjäisilläkin seuduilla loggauksia kätköillä, kunhan purkki vain oli tien vieressä. Kuntakartan värittämisellä siis tarkoitetaan sitä, että etsitään kätköjä Suomen eri kunnista, jolloin “kunta vaihtaa väriä”. Tällä viitataan tietenkin tilastoon, jossa näkee mistä Suomen kunnista on löytänyt kätkön. Mainiosta geocache.fi -palvelusta löytyykin tilastosivulta kuntakartta, josta voi kätevästi tarkistaa, mistä kunnista kätkölöytö jo on plakkarissa ja mitkä vielä puuttuu.
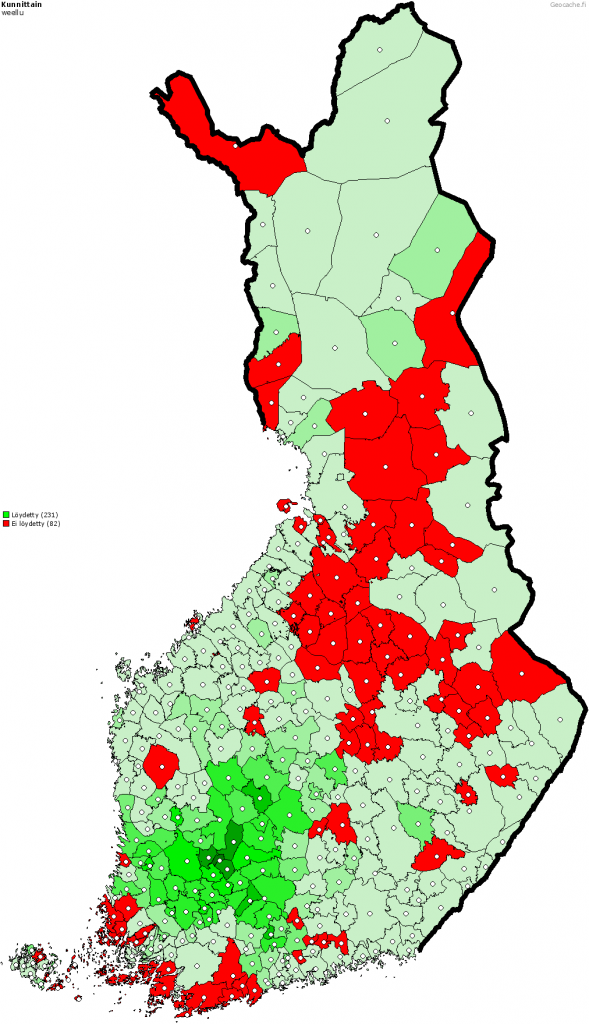
Kartassa on kuitenkin yksi puute kuntien väritystä silmällä pitäen: Siinä ei näy teitä, eikä karttapohjaa, joten kätköilyreissun reitin suunnittelu puuttuvien kuntien kautta on hankalaa. Ehkä joku päivä geocache.fi-palvelussa näemme myös tällaisen kuntakartan.
Geokätköilijänimimerkki geohärö on kuitenkin tehnyt pienen aputyökalun reissujen suunnitteluun. Geohärö jakoi työkalun alunperin Suomen Geokätköilijät Facebook-ryhmässä, mutta ajattelin, että siellä se katoaa kohinaan ja täältä se on hieman paremmin löydettävissä. Työkalu käyttää vuoden 2016 kuntarajoja. Työkaluun on tullut jo muutamia päivityksiä ja onkin todennäköistä, että tämäkin ohje vanhenee jossain vaiheessa. Kannattaa siis ladata työkalun oma käyttöohje täältä. Tässä kuitenkin kuntakartan värityksen ohje.
- Lataa Geokml tiedosto.
- Avaa ladattu tiedosto Excel-ohjelmalla ja anna lupa tiedoston muokkaukseen ja macrojen suorittamiseen (kuvat 2-3)
Kuva 2 – Salli tiedoston muokkaus. Kuva 3 – Ota macrot käyttöön. - Kopioi kuntien löytötiedot geocache.fi -palvelusta Jakauma-sivulta. Painat vain CTRL+A ja CTRL+C, joka kopioi kaiken sisällön leikepöydälle. Kuvassa 4 kaikki sivun tiedot on valittuna.
- Kun geocache.fi:n tilastot on kopioituna leikepöydälle, palaa Exceliin. Paina vasemman yläkulman sinistä “Liitä löytötaulukko paikkakunnittain” -nappia ja tiedot ilmestyvät taulukkoon.
- Paina “Viherrä kunnat” -nappia. Makron tulokset tulevat Kuntarajat välilehdelle Exceliin. Mutta siellä ei tarvitse käydä, sillä makro kopioi tulokset suoraan leikepöydälle.
- Avaa muistio (notepad) tai jokin muu suosikkitekstieditorisi (ei Word).
- Liitä leikepöydälle automaattisesti kopioidut tiedot painamalla CTRL+V tai valitsemalla “Liitä”
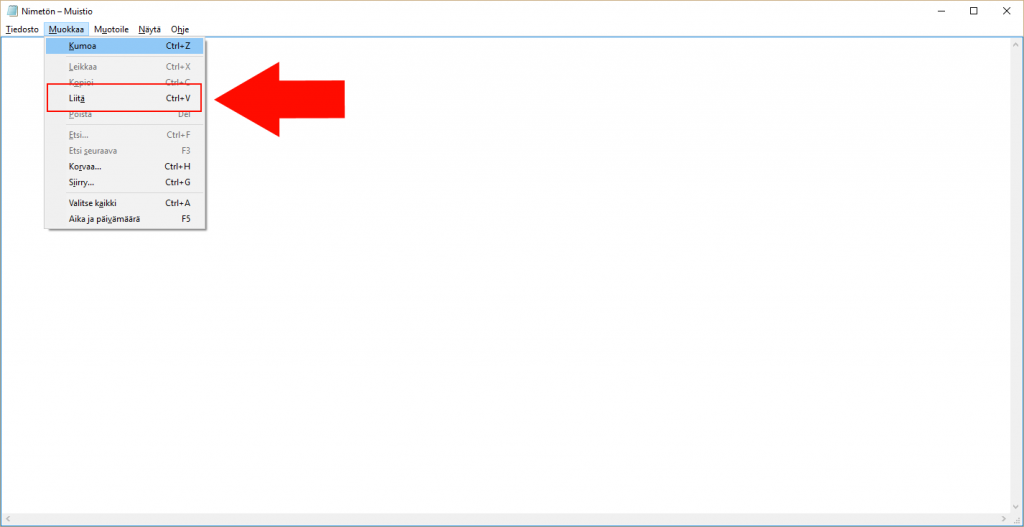
- Valitse “Tallenna nimellä” (Save as..) ja valitse tiedostontyypiksi mikä tahansa (All files) ja anna tiedostolle .kml päätteinen nimi, esim. kunnat.kml ja tallenna tiedosto (kuvat 6-7)
Kuva 6 – Valitse Tallenna nimellä… Kuva 7 – Nimeä tiedosto: Valitse kaikki tiedostot ja kirjoita tiedoston nimeksi esim. kunnat.kml - Kirjaudu sisään Googleen (tarvitse Google -tilin) ja avaa tämä sivu.
- Paina “Luo uusi kartta” -nappia (tai Create a new map) (kuva 8).
- Anna kartallesi nimi, esim. Kunnat tai Kuntakartta klikkaamalla tekstiä nimetön (unnamed). (Kuvat 9-10)
Kuva 9 – Klikkaa kartan nimitekstiä nimetäksesi kartan. Kuva 10 – Anna kartalle nimi ja halutessasi kuvaus. - Tuo luomasi .kml tiedosto kartalle valitsemalla “Tuo” (Import) (kuva 9). Voit raahata tiedoston avautuvaan ruutuun tai valita tiedoston koneeltasi painamalla ruudulla olevaa nappia (kuva 11).
- Valmista tuli.
Lopputuloksena saat Google Maps -kartan, jossa kunnat, joista olet löytänyt kätkön, ovat vihreällä ja löytämättömät punaisella. Klikkaamalla kuntaa näet myös löytömäärät kätkötyypeittäin. Muokkaamalla Excelin tietoja saat myös halutessasi pelkät mysteeri-, multi, tai miittikunnat. Asetat vain muiden kätkötyyppien sarakkeisiin nollia koko sarakkeen mitalta. Kartan saa auki myös Google Maps -puhelinsovelluksessa valitsemalla Valikosta “Omat Paikat” ja sieltä “Kartat”. Näin näet “punaiset kunnat”, jotka osuvat ajoreitillesi kätevästi suoraan puhelimesta.
Samalla työkalulla onnistuu myös samanlaisen Graticule -kartan tekeminen. Ohjeet siihen lyötyvät työkalun omasta käyttöohjeesta täältä. Tämä juttu on julkaistu geohärön ystävällisellä suostumuksella.
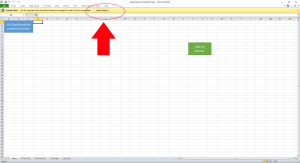
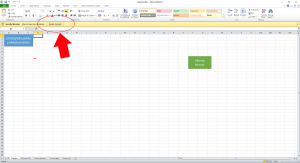
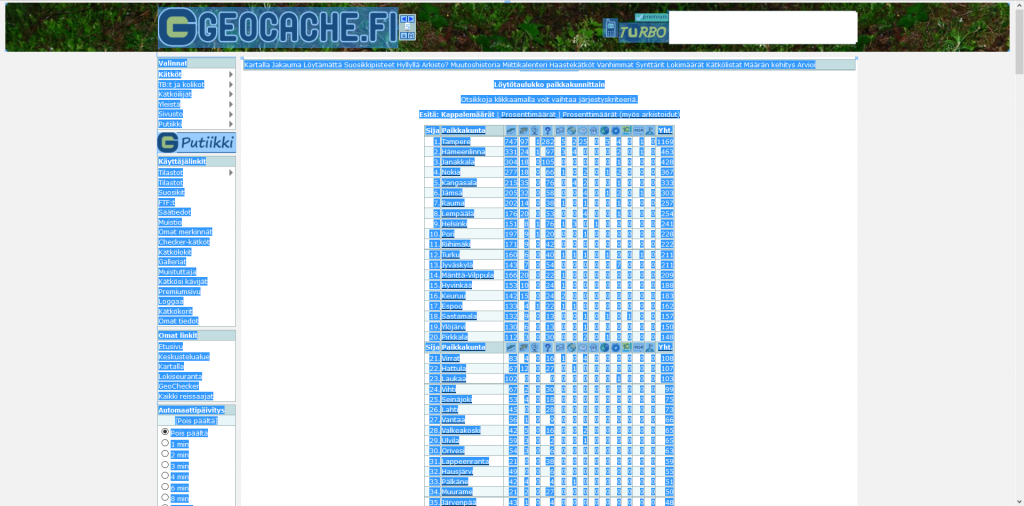
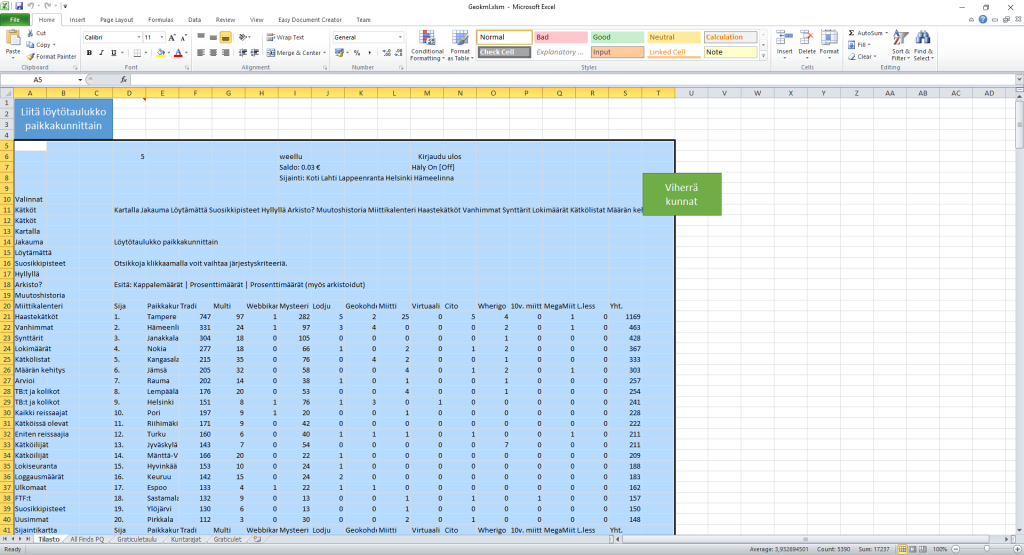
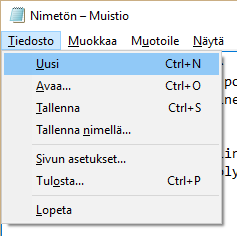
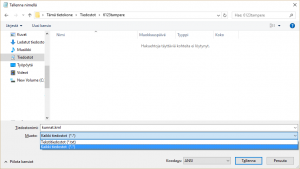
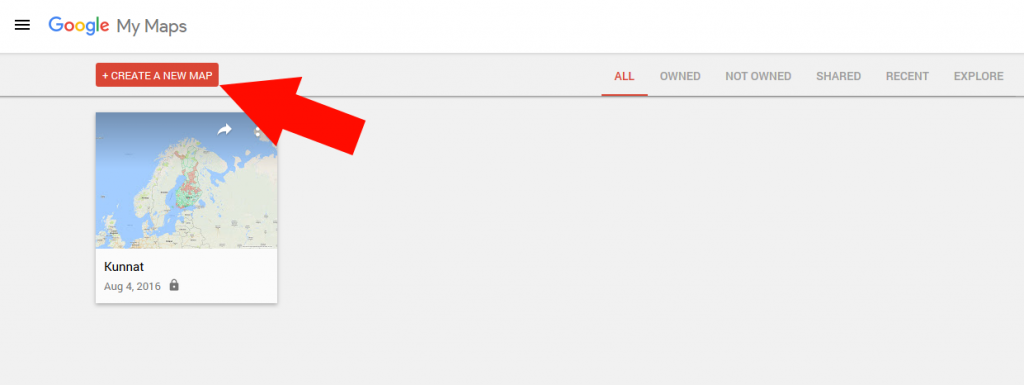
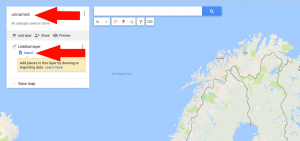
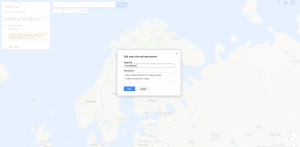
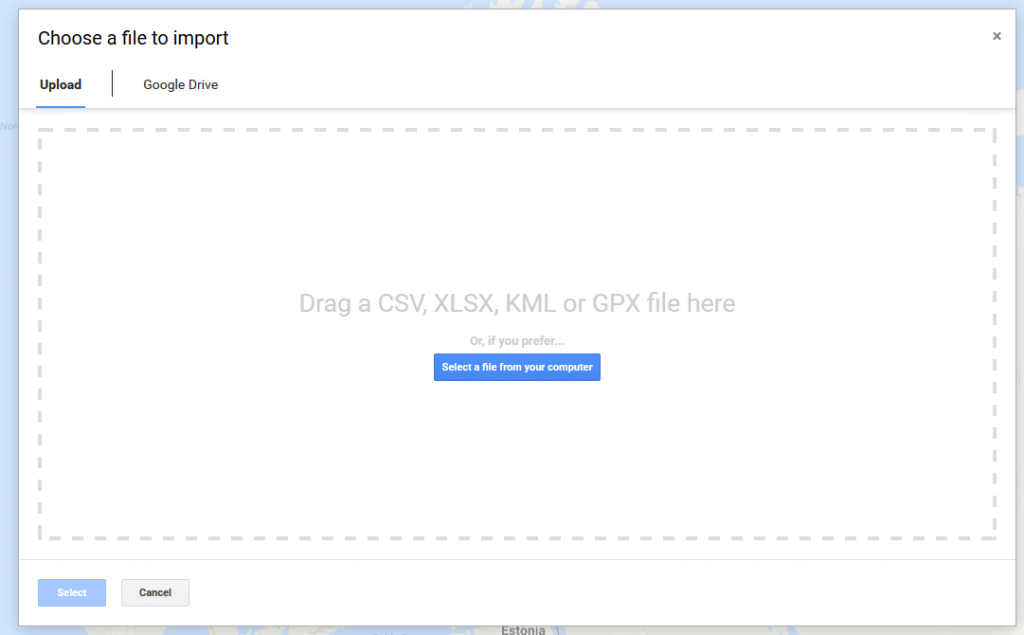
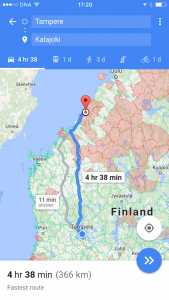
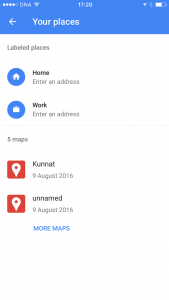
Työkaluun tuli tammikuussa 2017 päivitystä ja nyt sen käyttäminen onnistuu ilman Exceliä. Tällöin tulee asentaa Python ja ajaa työkalun Python-skripti versiota. Myös selaimessa työkalun käyttö onnistuu. Kannattaa lukea lisää työkalun GitHub -sivulta https://github.com/geoharo/Geokml